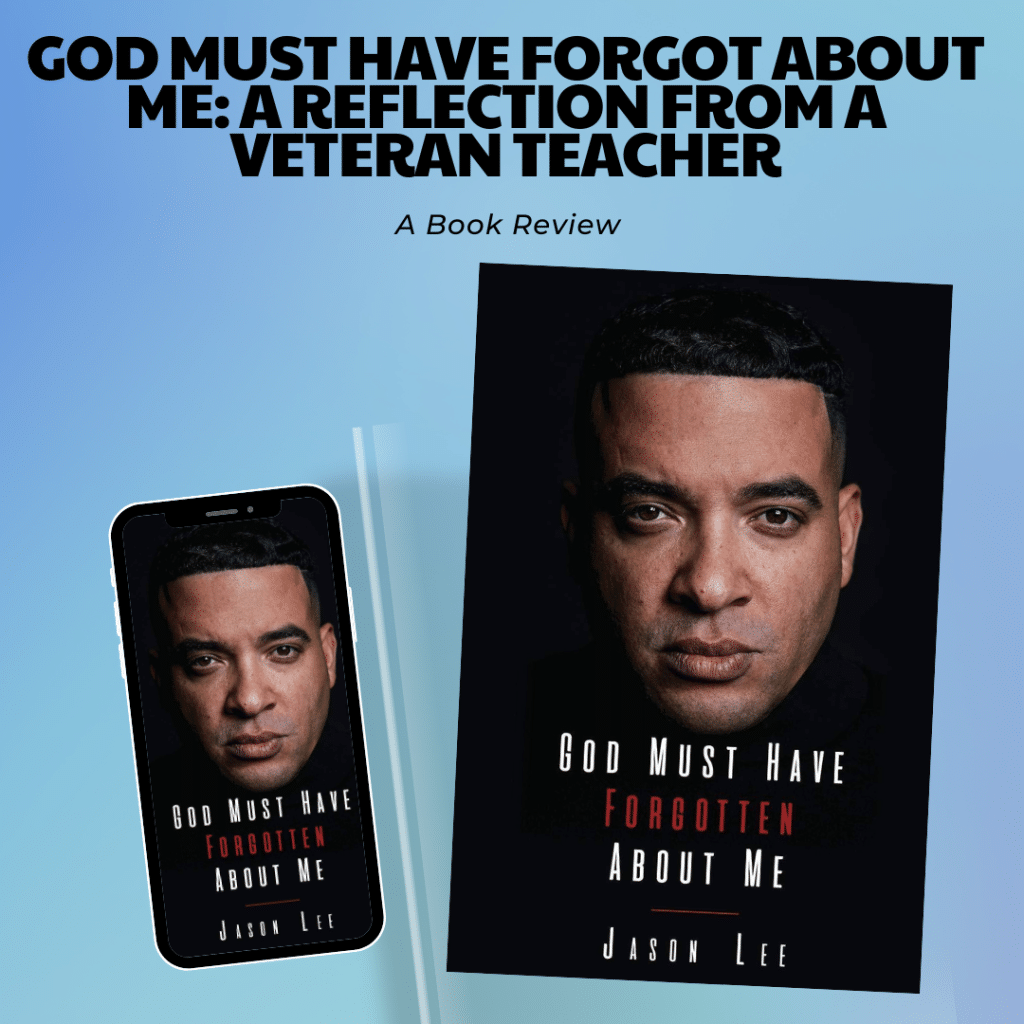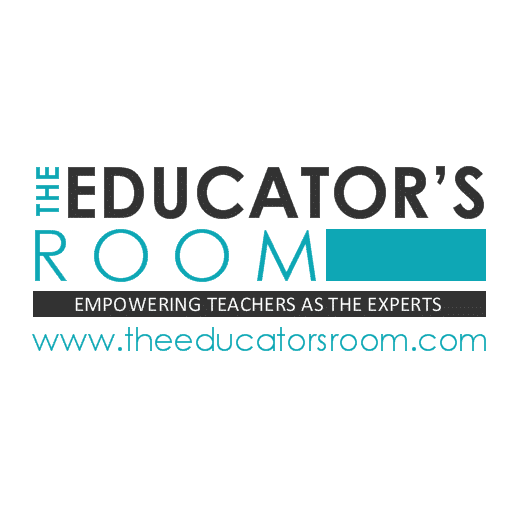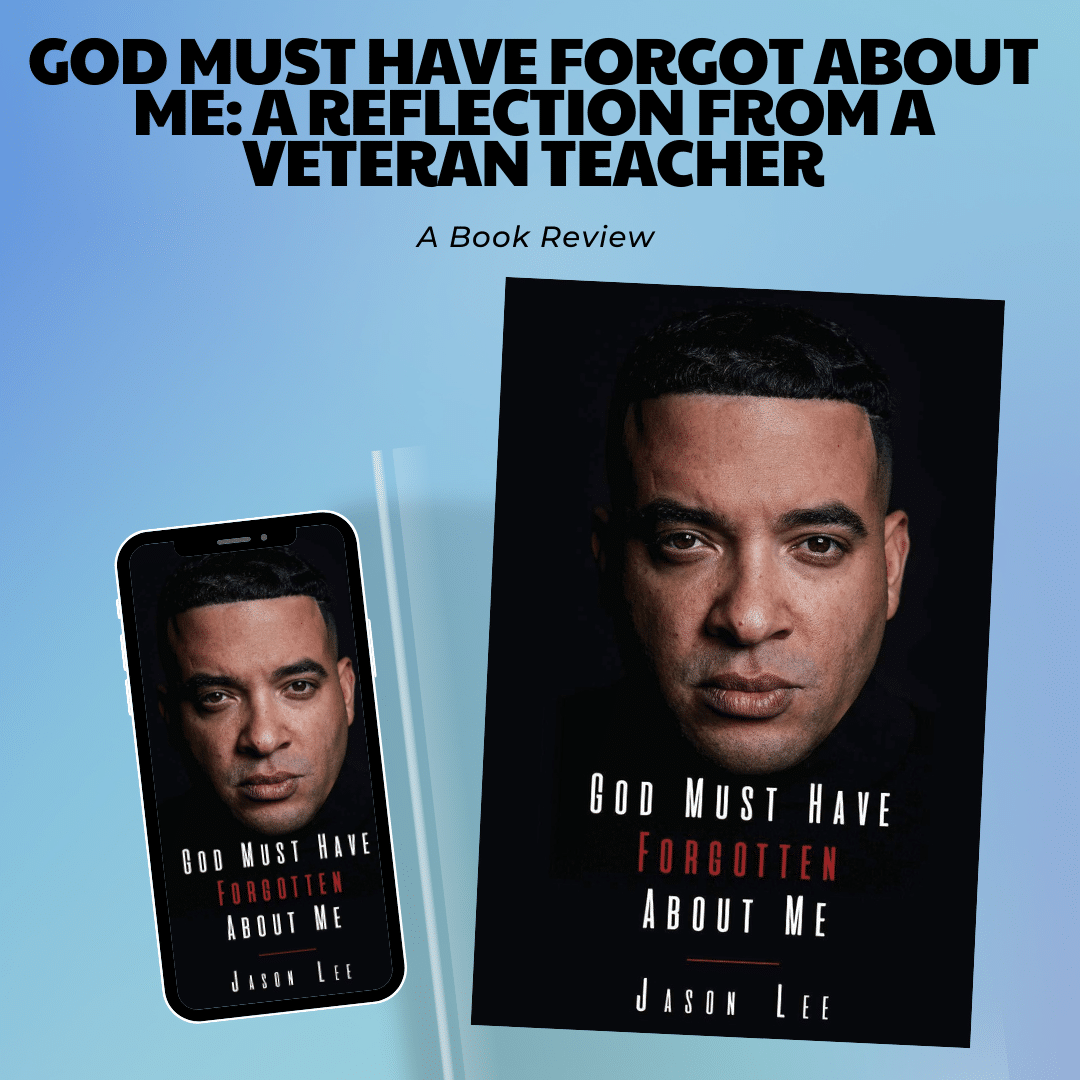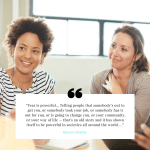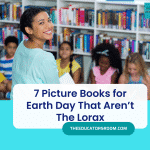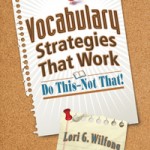Once you get past googling the multifaceted Jason Lee, author of God Must Have Forgot About Me, and finished clutching your imaginary pearls, take a few deep breaths, push past your pre-judgments, and ask yourself why a veteran teacher would choose this particular book to reflect on this summer. The answer is very simple: Lee’s unadulterated, unfiltered, and unapologetic biography helped me to reflect on being a teacher, a Black woman, and simply a human. I cried, laughed, gasped, and clutched my own imaginary pearls, often on the same page. In between tremendously powerful epiphany-filled moments, I experienced as I read, my mind immediately went to my students.
I thought of the trauma and grief teachers and students experience all too often. I thought of the weight of everything our students carry into the classroom. And perhaps most importantly, I saw the humanity behind the many “Jason Lee’s” that fill the walls of education daily.
He had me at hello
When I read the title “God Must Have Forgot About Me,” I was immediately intrigued and drawn into Jason Lee’s life’s resoundingly raw and honest narrative. As a Christian, I thought back to the many times I questioned why God allowed terrible things to happen in the world… and to me. As a black woman, I thought back to how much trauma I have personally gone through being what Malcolm X prophetically described as “the most disrespected person in America.” And as a teacher, I thought back to the many students I have encountered in my twenty-plus year career who may have had life experiences similar to Jason Lee. He lured me in deeper with the very first sentence.
“I’ll never forget the first time I saw someone get killed.”
Pheww. Let that marinate in your spirit for a minute. Sadly, I have more students than I can count who have experienced and witnessed death intimately. I have a student who had to bury eleven family members in her senior year alone. While not all of those deaths were by acts of violence, I can’t help but think about the mental toll this must have taken on her. I read Jason Lee’s words and felt the same pain in my spirit at the thought of what it must have been like to experience death at such a young age.
Seven Years Old?
My God. Do I have any students who have also seen death so early in their young lives?
- Do I have any students who witnessed the death of a loved one in the same way Lee experienced his brother’s murder?
- Do I have other students who began life with “a big imagination,” who “loved learning,” or who “loved to dance” but had the innocence of their childhood snatched away by continual exposure to death?
- Could this explain their behavior?
Lee’s book made me reflect on what might lie behind student behavior.
Teachers need to see students for more than just their behavior
This book, God Must Have Forget About Me, and the story of Lee’s life made me re-examine how I approach student behavior. When experiencing teacher guilt at the thought of not being able to reach every student, I also need to examine my biases, think about my prejudices, and, more importantly, think about what might be behind a student’s behavior issues or refusal to do work. Like Lee, these students might have unresolved trauma that has severely affected, negatively impacted, and ultimately changed them. “By the second grade, I had turned into a completely different kid in school. I was rebellious and uncooperative” (27). Kids often enter school as “careless light-hearted spirit(s)” and then have experiences that dim that light, trauma “that life had tried its best to snuff out” (152).
Like many teachers, it is difficult but necessary for me not to take disruptive behavior, blatant defiance, or things as simple as a lack of motivation or effort personally. It is hard to look deeper into what might motivate negative behavior, especially when dealing with a classroom with students. “I was an asshole in high school. It was a survival mechanism” (56). I never really thought about how non-compliance, disrespect or even violent outbursts might be a “survival mechanism” for a student who was hurting deeply inside. Like many teachers, I need to learn how to think before responding instead of reacting out of emotion when these situations arise.
I believe that if we shift our perspective and see the humanity in our students, we might be able to approach those situations with the empathy and compassion needed to crack through the “barriers possibly” many put up to keep teachers from creating that much-needed rapport with students. This rapport is so important because we have no idea what will happen once the student leaves our classrooms. I learned this hard lesson shortly after I lost my first student. While this student died drowning on a family trip, I soon lost other students to senseless violence.
Death, grief, anger, and courage in the face of adversity
I remember the first time I knew a student lost to violence. Over fifteen years ago, he was killed at a gas station in the neighboring city, allegedly over a simple dispute with a stranger. His death rocked our school campus. He was loved by students and faculty alike. His death moved us to create a yearly schoolwide “Day of Peace and Remembrance” in his honor. We memorialized the student I had lost previously to drowning as well. This annual event helped us to channel our grief over many we would inevitably fail, helping us honor their memories as we grieved their deaths. When I think of those losses and the dozens that came after, I think about how deeply these deaths must have affected my students.
A loss too deep, a grief too strong
The lasting effects of death became magnified so many times when it came to looking at the life Lee describes in his book, God Must Have Forgot About Me. I cannot even fathom losing a brother, mentor, and father figure, all epitomized in one individual. “I felt like God must have forgotten about me because he allowed me to love and lose the few people who loved me back” (118). I wonder if my students felt the same way after experiencing death. Did they blame God? Were they angry or filled with hate? Did they begin to question everything in life? These and many other questions made me imagine what would happen if teachers developed more empathy toward our students, allowing this to guide our desire to build relationships with them.
Of course, many teachers do this already, but we can always reflect and think of ways to do more for our students. What would happen if we “loved” our students like they were our children? What would happen if we understood that some were coping with such an overwhelming sense of hurt and grief but still attended school daily? “I internalized the grief of his loss and tried to be inspired to wake up the next day” (93). Do we think of how much some students take to show up simply? Do we provide safe classroom spaces so the students even want to attend?
Brene Brown said, “sometimes the bravest and most important thing you can do is just show up.” We need to keep this in mind as we examine student behavior. In the case of Lee, God Must Have Forgot About Me is a testament to how one can be consumed by only one aspect of a person’s character and completely miss the humanity in all of us. When speaking about his relationship with Rihanna, Lee states the following. “…Rihanna was seeing me as someone. She didn’t see me as a “fill in the blank,” she simply saw me. Her validation meant so much to me because in my journey, I’m constantly trying to figure out how to find value in myself” (206). Once one can find value in oneself, it can allow one to understand the impact one can have on the world.
Paying it Forward
Jason Lee began to understand that many more kids like him were out in the world. A survivor of the foster care system, being molested and abused while seeing death all around him, he chose to move forward. As much as he is a living example of a “Rose that Grew from Concrete,” as much as he is the epitome of courage in the face of adversity, and as much as he may share similar narratives as many of our students, he is a shining example of the potential all of our students possess. He understood his purpose and chose to give back to his community. “As much as I reached forward, I needed to reach back” (163). Lee started an initiative and program called “‘I Am Ready,’ which was about youth empowerment and leadership and safety” (160).
What would it take for teachers to think of and look at our students as the potential their future selves might hold? We always talk about children being our future, but what if we thought about how we treat our students might influence the rest of their lives for the better or worse? What if we thought about any harm, whether conscious or unconscious, we might inflict on students that might keep them from giving back to their communities one day? We need to take a closer look at our current students and the lives they may be leading today. We need to turn to educators who understand that all students might be going through something that might have some unknown impact on how they show up in our classrooms.
Once this internal work is completed, then we can move to help our students understand that they do not have to reside in their sadness, anger, or grief continually. Like Lee, we must help them learn to “lay waste to every feeling of hopelessness, suicide, low self-esteem, unworthiness, shame, guilt, and oppression” (217). We must help them develop the faith that their latter will be greater than their past—the last few pages of the book help to drive this same point home.
Selah and Amen
Jason’s Lee final chapter of God Must Have Forgot About Me read much more than an epilogue. It was a bonafide sermon.
“Every deliberating event or earth-shattering loss is equipping you for something inconceivable vast…You are not the sum of your mistakes or your misfortune, rather, you are an opportunity for God’s glory” (217).
How can this alleged “bad guy,” “king of messy,” who made “scandal and negativity people want to consume” be the same person who utters such affirming, empowering and prophetic words? (215). The answer is, again, straightforward. Jason Lee is more than the narrative many have created about him. He is more than a “culture disruptor and media mogul” (219). He is more than his past. A single chapter never tells the book that makes up one’s life story. I strongly recommend reading “God Must Have Forgot About Me” from cover to cover to learn more about this powerful force.
A Veteran Teacher’s Perspective
By now, I hope you have released your relentless clutch on your imaginary pearls, taken the much-needed deep breaths, pushed past your pre-judgments, and now see Jason Lee as the epitome of all our students. He is the humanity behind every eye-roll, every curse muttered under a breath, every blank assignment, and any other behavior or lack of effort teachers experience in this crazy world of education. We have no idea what our students have gone through in their young lives or what they may be trying to overcome. Jason Lee is an example of someone who overcame more than anyone should in a lifetime. Our students are capable of overcoming just as much. In his book, Jason Lee peeled back the layers of his testimony and turned it into a story of triumph. He indeed demonstrated the redemptive power of God’s glory.
Thank you for writing this powerful book, God Must Have Forgot About Me, Jason Lee. Thank you for the opportunity to experience your life and reflect on not only my own but the lives of my students. I hope you now understand, accept, and embrace the “impact, value and influence” you have on people (195). You made a tremendous impact on this veteran teacher.
And for that, I am eternally grateful. Selah and Amen.