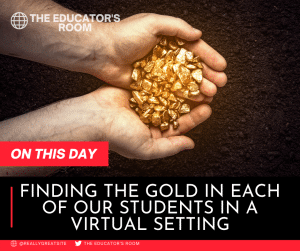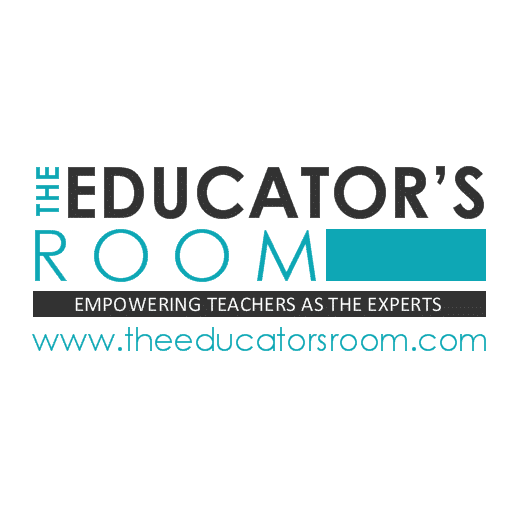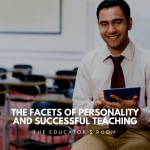Melissa Childs is an Instructional Coach and a Special Education teacher at Salmon River Middle School in Fort Covington, NY. Melissa is a School District Leader certified and is currently working toward her Ph.D. in Educational Leadership.
A reporter once asked Andrew Carnegie how he had been able to hire 43 millionaires. Carnegie responded that the men had not been millionaires when they started working for him, but instead had become millionaires as a result of working under his leadership. The reporter then asked him, “How did you develop these men to become so valuable that you have paid them this much money?” Carnegie’s explanation was this: “Men are developed the same way gold is mined. Several tons of dirt must be moved to get an ounce of gold, but one doesn’t go into the mine looking for dirt – one goes in looking for the gold.”
Through these words, we can learn a valuable lesson about tapping into our students’ passions, motivations, and potential.
We, as teachers, have a deep drive to truly impact our students and to provide them with the hope and inspiration to reach great heights. When we are asked that common question, “Why do you teach?” we can share the deep-rooted passion and purpose behind what we do: “to make a difference,” “to help students reach their full potential,” and “to have that impact on my students’ lives.”
In these times, when many educators are unable to see their students in person, the struggle to build those strong connections with students is on the top of our minds. Our students seem farther away than ever before and we are left feeling as if we aren’t doing enough to meet our students’ needs.
However, it is crucial that we remember that our ultimate goal is to make those connections, to be there for our students during this time of need, and to continually search for that gold that is in each and every one of our students. Below are a few ways that we can continue boldly on this path to helping our students meet their greatest potential.
Virtual One on One Conversations
This year, I have learned the most information about my students through virtual one on one conversations. I schedule small groups or one on one meetings with my students weekly for the simple purpose of building a stronger relationship with each one of them. These are a few of the conversation starters that I have used:
- To get to know them as an individual:
- Who is someone that you look up to?
- If you had a full day to do whatever you wanted, what would you do?
- What is a good piece of advice that you have been given?
- To discuss their struggles:
- What is the hardest part of working virtually for you?
- If you could change one thing in your life, what would it be?
- Who is someone in your life that you could go to if you are feeling down?
- To identify their strengths:
- What is your dream job?
- What is something that you have done in your life that you are proud of?
- If you knew that you could not fail, what would you do?
Compile a List of Student Strengths and Interests
When I had a student that was struggling to engage in the new, virtual learning environment, I asked him one day, “Alex, how is Bella doing?” He was shocked that I remembered his dog’s name and his face was beaming as he proudly told the class about his new puppy. He participated more throughout that class period than he had in the first three weeks of school.
From that point on, I decided to keep a digital document with lists of information about each of my students. I have included numerous pieces of information that have been extremely valuable in working with each individual student. I write down stories that they tell me, along with their interests, their struggles, and their ambitions. Through incorporating this information throughout my instruction, the students feel valued, know that I truly care about them, and are more inspired to participate in the class activities.
Incorporate Daily Social-Emotional Check-Ins
During this time when our students’ schedules and expectations have been thrown off course, it is more important than ever to regularly check in on their social-emotional well-being. Many are trying to balance class meeting times with babysitting their siblings and completing their assignments.
These are three of many student check-in responses that allowed me to further build strong relationships with my students and to provide them the support that they need:
“I’ve been off my medication for one month so it’s been hard for me to learn.”
“I have a hard time sleeping. I get so stressed from some of my classes.”
“I’m failing a lot of my classes and I really need help.”
There are numerous virtual options I have seen effectively utilized to incorporate daily check-ins:
- Self-Reflection Questions through Digital Forms: Asking students quick questions like, “What are some challenges you are having this week?” or “What are you most excited about right now?” can really allow you to get to know your students, their interests, and their concerns in a relatively quick amount of time.
- Daily Journal with Writing Prompts: Providing the students with a digital journal that they add to each day is another quick, organized way to allow the students to share their thoughts with you. Some easy writing prompts to get students started are, “Something I am grateful for is…” or “Share a happy childhood memory.”
- Personal Chat Feature while Videoconferencing: Allowing students to provide quick responses in the chat to questions that you pose to the group provides you an opportunity to get a quick gauge of where your students are at before you begin the daily lesson. It also allows you to respond quickly directly to the students that need it the most.
Tap into their Passions
As educators, we know that relevance is the key to keeping students engaged and on-task. In a virtual setting, it seems tougher than ever to orchestrate opportunities for students to identify and build upon their strengths, to connect our content to their lives, and to find the work that they are doing meaningful. However, if used effectively, technology can provide innumerable opportunities for instruction to be enhanced and for learning experiences to be strengthened. These are a few ways virtual learning can amplify your classes:
- Access to Worldwide Resources: In this day and age, the Internet gives students access to countless resources and information. By infusing technology in a purposeful way and by mobilizing our students to use digital platforms to learn and grow, we can create truly enhanced learning environments for each of our students.
- Authentic Audiences: Students are more inspired and driven when they know that their work will be viewed by an authentic audience. Technology allows an even greater opportunity for local, regional, and worldwide exhibition of the work that they accomplish.
- Passion Projects: Get students excited about learning and growing by providing them an opportunity to work on a passion project centered around a topic of their choice. Let them dive deep into an area that they’ve always wanted to explore, a skill that they’ve wanted to develop, or a change that they’ve wanted to make to the world around them.
Reflecting on Carnegie’s words, “Several tons of dirt must be moved to get an ounce of gold, but one doesn’t go into the mine looking for dirt – one goes in looking for the gold,” we know that finding the gold in each of our students and getting them to see the value in themselves is the greatest reward of teaching. Lately, it feels like education is unsteady and wavering, but we must remember that the goal has not changed: Go in looking for the gold!