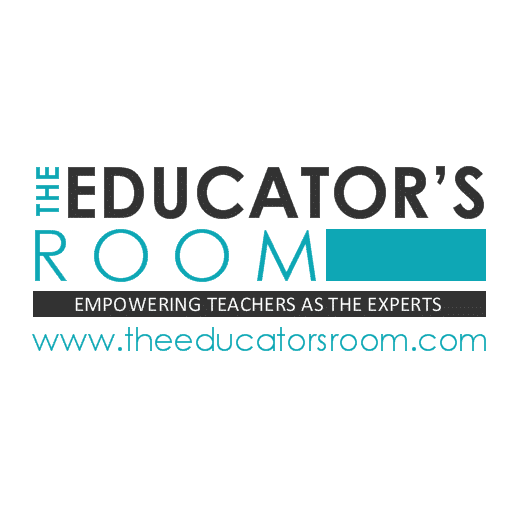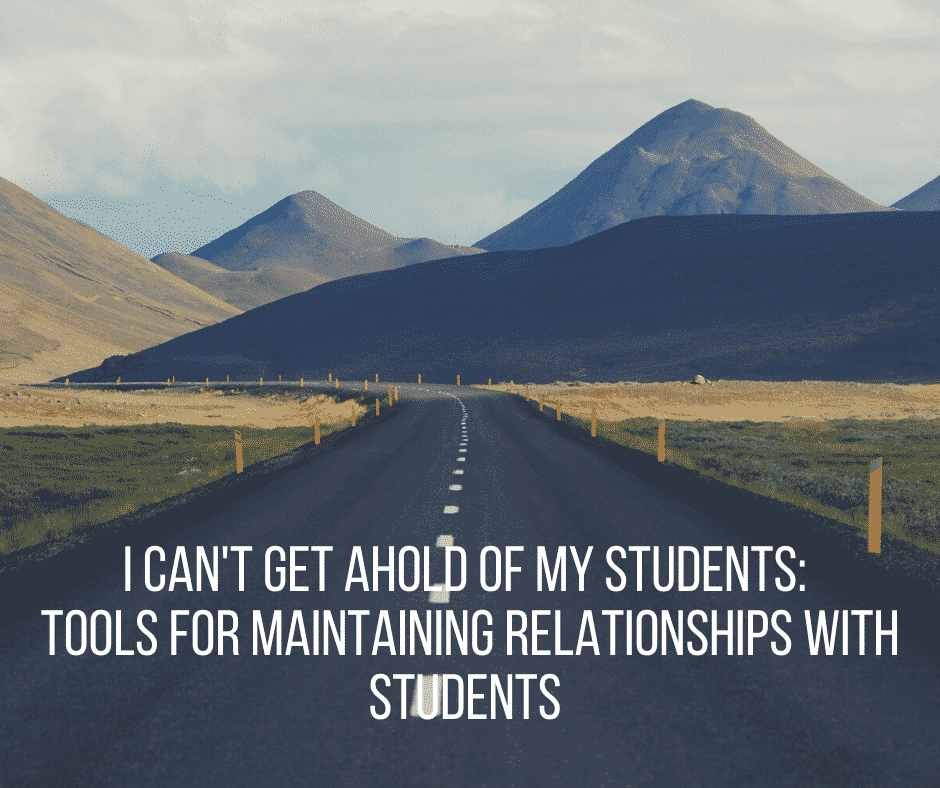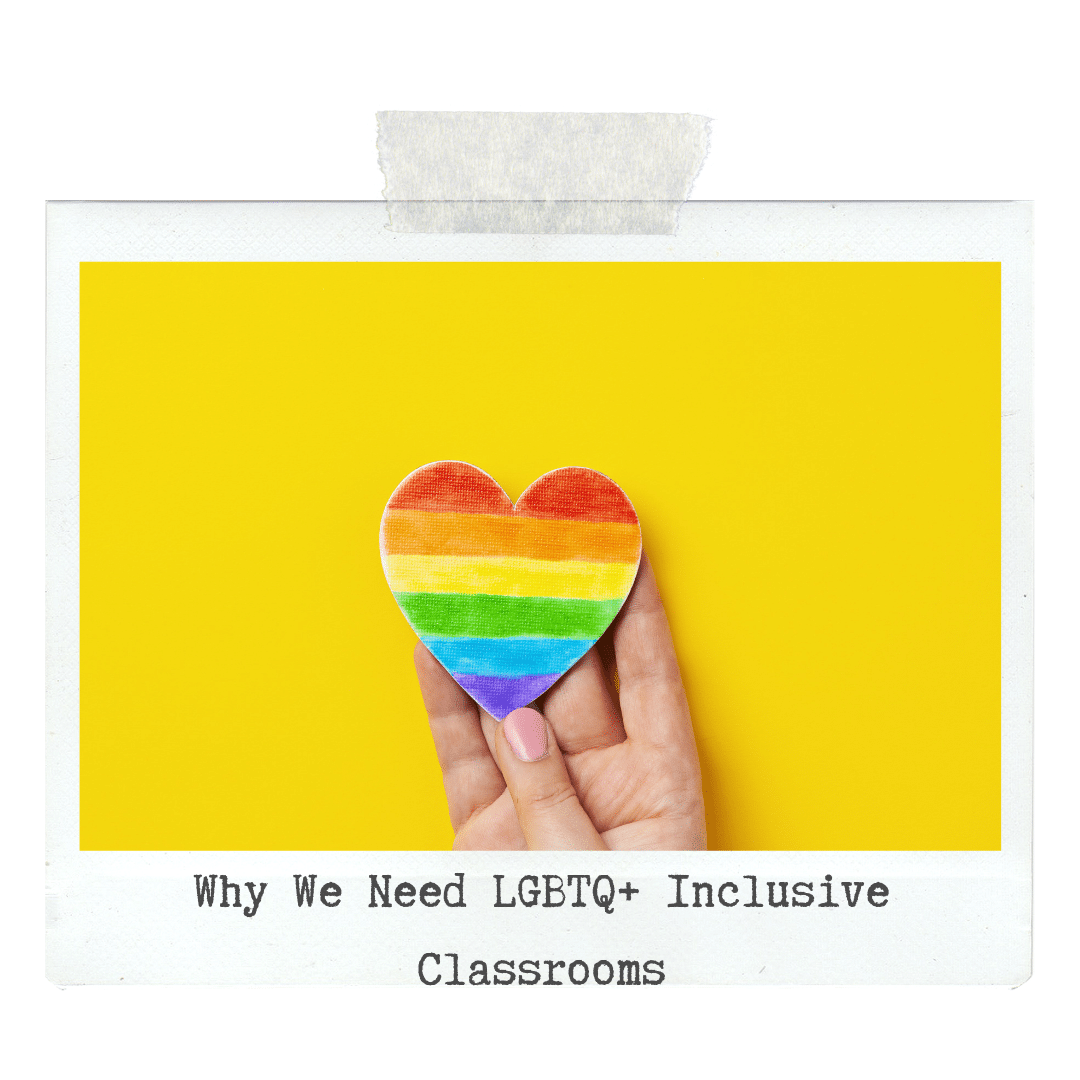Teachers around the world are missing their students. We miss being in the classroom and getting to connect with real students in real-time. Every district has its own plan for when they will return to classes and some are even going back sooner rather than later. But what do we do during this time to […]
Sadie Hewitt
Sadie is an international educator with an M.Ed in TESOL currently working in Mexico. She is passionate about social emotional learning, literacy, and teaching her students to be good people.
Opinion: Why Teachers Shouldn’t Write Curriculum
The word “curriculum,” as it pertains to education, can include everything from the materials used to teach our students to the planned learning experiences. If we think of the Common Core standards as the academic destination for our students (the “what” we want them to know and be able to do), our curriculum is the […]
5 Tips for Navigating the International School Job Fair
Many teachers dream of leaving their home country to be an international teacher. It’s hard to blame them. The class sizes are often astronomically smaller, the pay is better (compared to the new country’s standard of living), and the benefits often include housing, airfare, more time off, and a chance to travel and learn a […]
Three Changes to Make to Your Teacher Language This School Year
The way we speak to our students holds more power than we think. Our tone and word choice can either motivate our students or make them recoil in anger and frustration. The language we use can also be ineffective and won’t get us the desired results in our classroom. I realized I needed to work […]
5 Things Teachers Don’t Want to Hear During Summer
The school year is exhausting. Teachers put so much effort into their day to day interactions with students, but also into their PLCs, curriculum, and interactions with administration and parents. When summer break finally rolls around, there are some things we simply do not want to hear until August. “You’re so lucky to ______” This […]
Why We Need LGBTQ+ Inclusive Classrooms
The PBS Kids show “Arthur,” which began in 1996, recently aired an episode in which Arthur’s teacher, Mr. Ratburn, marries his partner who turns out to be a man. Although this isn’t the first children’s program with openly gay characters, it got me thinking: if there are increasing numbers of LGBTQ+ characters in children’s television, […]
How to Use This Year’s Reflections for Next School Year
The end of the year for a teacher is especially difficult: everyone is tired, the kids are off the rails, there are a plethora of special events going on, and grades are due. Many of us are holding onto our sanity like a life raft. The last thing many people want to think about is […]
What Teacher Choice in PD Should Look Like
We all know how it feels to attend a half-hearted PD session we don’t think will be useful in our classrooms. Maybe it’s the content that feels irrelevant or the structure of the session. Whatever the cause, teachers are tired of attending PD that doesn’t fit our personal needs or the needs of our school […]